This tutorial introduces the debugging tools available in Visual Studio Code for working with .NET apps.
Visual Studio Code A powerful, lightweight code editor for cloud development GitHub and Azure World’s leading developer platform, seamlessly integrated with Azure Visual Studio Subscriptions Access Visual Studio, Azure credits, Azure DevOps, and many other resources for. MITRE ATT&CK for Visual Studio Code. Provides features for working with MITRE ATT&CK techniques. Editor Features Code Completion. This extension provides Intellisense-like support for ATT&CK tactics, techniques and sub-techniques. This includes completions for technique names too, so typing either Powers or T1059.001 will insert the appropriate. Visual Studio extension development. Create add-ons and extensions for Visual Studio, including new commands, code analyzers, and tool windows. Add the SDKs and tools you need to create new commands, code analyzers, tool windows, and language services using C#. Then, share your extension with the community in the Visual Studio. Working with Python in Visual Studio Code, using the Microsoft Python extension, is simple, fun, and productive. The extension makes VS Code an excellent Python editor, and works on any operating system with a variety of Python interpreters.
Anyone can learn computer science. Make games, apps and art with code.
Prerequisites
- This tutorial works with the console app that you create in Create a .NET console application using Visual Studio Code.
Use Debug build configuration
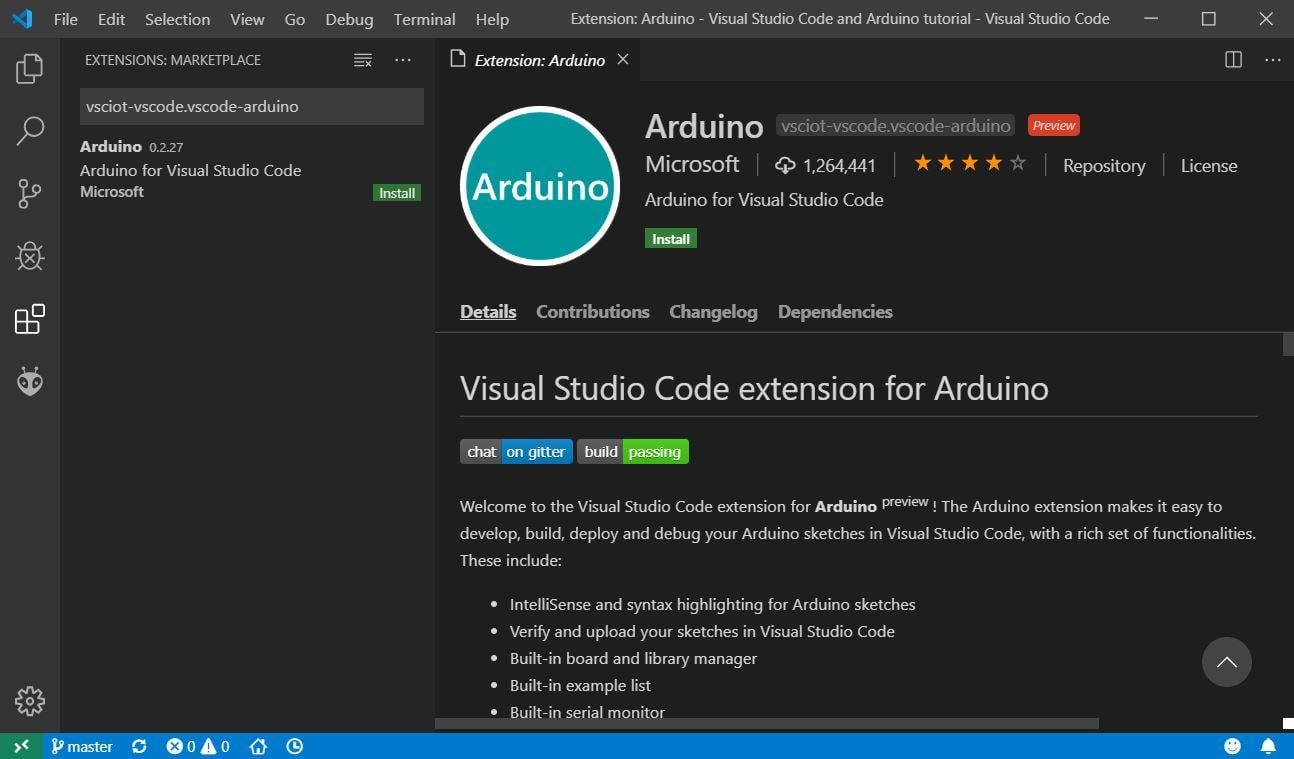
Debug and Release are .NET Core's built-in build configurations. You use the Debug build configuration for debugging and the Release configuration for the final release distribution.
In the Debug configuration, a program compiles with full symbolic debug information and no optimization. Optimization complicates debugging, because the relationship between source code and generated instructions is more complex. The release configuration of a program has no symbolic debug information and is fully optimized.
By default, Visual Studio Code launch settings use the Debug build configuration, so you don't need to change it before debugging.
Start Visual Studio Code.
Open the folder of the project that you created in Create a .NET console application using Visual Studio Code.
Set a breakpoint
A breakpoint temporarily interrupts the execution of the application before the line with the breakpoint is executed.
Open the Program.cs file.
Set a breakpoint on the line that displays the name, date, and time, by clicking in the left margin of the code window. The left margin is to the left of the line numbers. Other ways to set a breakpoint are by pressing F9 or choosing Run > Toggle Breakpoint from the menu while the line of code is selected.
Visual Studio Code indicates the line on which the breakpoint is set by displaying a red dot in the left margin.
Set up for terminal input
The breakpoint is located after a Console.ReadLine method call. The Debug Console doesn't accept terminal input for a running program. To handle terminal input while debugging, you can use the integrated terminal (one of the Visual Studio Code windows) or an external terminal. For this tutorial, you use the integrated terminal.
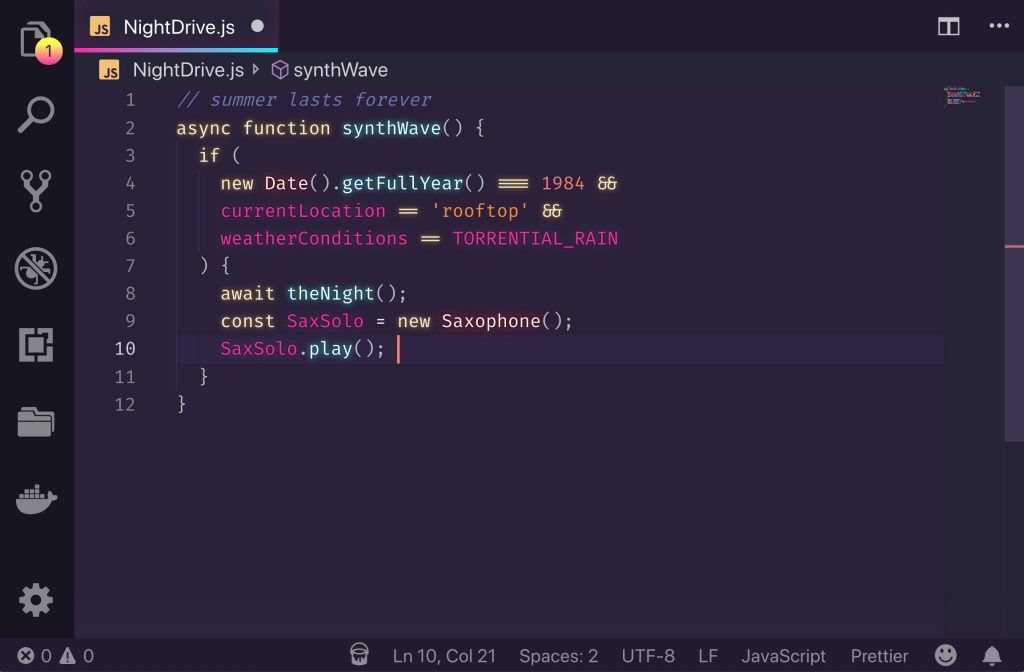
Open .vscode/launch.json.
Change the
consolesetting frominternalConsoletointegratedTerminal:Save your changes.
Start debugging
Open the Debug view by selecting the Debugging icon on the left side menu.
Select the green arrow at the top of the pane, next to .NET Core Launch (console). Other ways to start the program in debugging mode are by pressing F5 or choosing Run > Start Debugging from the menu.
Select the Terminal tab to see the 'What is your name?' prompt that the program displays before waiting for a response.
Enter a string in the Terminal window in response to the prompt for a name, and then press Enter.
Program execution stops when it reaches the breakpoint and before the
Console.WriteLinemethod executes. The Locals section of the Variables window displays the values of variables that are defined in the currently executing method.
Use the Debug Console
The Debug Console window lets you interact with the application you're debugging. You can change the value of variables to see how it affects your program.
Select the Debug Console tab.
Enter
name = 'Gracie'at the prompt at the bottom of the Debug Console window and press the Enter key.Enter
date = DateTime.Parse('2019-11-16T17:25:00Z').ToUniversalTime()at the bottom of the Debug Console window and press the Enter key.The Variables window displays the new values of the
nameanddatevariables.Continue program execution by selecting the Continue button in the toolbar. Another way to continue is by pressing F5.
Select the Terminal tab again.
The values displayed in the console window correspond to the changes you made in the Debug Console.
Press any key to exit the application and stop debugging.
Set a conditional breakpoint
The program displays the string that the user enters. What happens if the user doesn't enter anything? You can test this with a useful debugging feature called a conditional breakpoint.
Right-click (Ctrl-click on macOS) on the red dot that represents the breakpoint. In the context menu, select Edit Breakpoint to open a dialog that lets you enter a conditional expression.
Select
Expressionin the drop-down, enter the following conditional expression, and press Enter.Each time the breakpoint is hit, the debugger calls the
String.IsNullOrEmpty(name)method, and it breaks on this line only if the method call returnstrue.Instead of a conditional expression, you can specify a hit count, which interrupts program execution before a statement is executed a specified number of times. Another option is to specify a filter condition, which interrupts program execution based on such attributes as a thread identifier, process name, or thread name.
Start the program with debugging by pressing F5.
In the Terminal tab, press the Enter key when prompted to enter your name.
Because the condition you specified (
nameis eithernullor String.Empty) has been satisfied, program execution stops when it reaches the breakpoint and before theConsole.WriteLinemethod executes.The Variables window shows that the value of the
namevariable is', or String.Empty.Confirm the value is an empty string by entering the following statement at the Debug Console prompt and pressing Enter. The result is
true.Select the Continue button on the toolbar to continue program execution.
Select the Terminal tab, and press any key to exit the program and stop debugging.
Clear the breakpoint by clicking on the dot in the left margin of the code window. Other ways to clear a breakpoint are by pressing F9 or choosing Run > Toggle Breakpoint from the menu while the line of code is selected.
If you get a warning that the breakpoint condition will be lost, select Remove Breakpoint.
Step through a program
Visual Studio Code also allows you to step line by line through a program and monitor its execution. Ordinarily, you'd set a breakpoint and follow program flow through a small part of your program code. Since this program is small, you can step through the entire program.
Set a breakpoint on the opening curly brace of the
Mainmethod.Press F5 to start debugging.
Visual Studio Code highlights the breakpoint line.
At this point, the Variables window shows that the
argsarray is empty, andnameanddatehave default values.Select Run > Step Into or press F11.
Visual Studio Code highlights the next line.
Select Run > Step Into or press F11.
Visual Studio Code executes the
Console.WriteLinefor the name prompt and highlights the next line of execution. The next line is theConsole.ReadLinefor thename. The Variables window is unchanged, and the Terminal tab shows the 'What is your name?' prompt.Select Run > Step Into or press F11.
Visual Studio highlights the
namevariable assignment. The Variables window shows thatnameis stillnull.Respond to the prompt by entering a string in the Terminal tab and pressing Enter.
The Terminal tab might not display the string you enter while you're entering it, but the Console.ReadLine method will capture your input.
Select Run > Step Into or press F11.
Visual Studio Code highlights the
datevariable assignment. The Variables window shows the value returned by the call to the Console.ReadLine method. The Terminal tab displays the string you entered at the prompt.Select Run > Step Into or press F11.
The Variables window shows the value of the
datevariable after the assignment from the DateTime.Now property.Select Run > Step Into or press F11.
Visual Studio Code calls the Console.WriteLine(String, Object, Object) method. The console window displays the formatted string.
Select Run > Step Out or press Shift+F11.
Select the Terminal tab.
The terminal displays 'Press any key to exit...'
Press any key to exit the program.
Use Release build configuration
Once you've tested the Debug version of your application, you should also compile and test the Release version. The Release version incorporates compiler optimizations that can affect the behavior of an application. For example, compiler optimizations that are designed to improve performance can create race conditions in multithreaded applications.
To build and test the Release version of your console application, open the Terminal and run the following command:
Additional resources
Next steps
In this tutorial, you used Visual Studio Code debugging tools. In the next tutorial, you publish a deployable version of the app.
-->Ready to get collaborating with Live Share in VS Code? If so, you're in the right spot! In this article, we'll walk you through how to use some of the specific features in the Visual Studio Live Share extension for Visual Studio Code.
Note that all collaboration activities described here involve a single collaboration session host and one or more guests. The host is the person that started the collaboration session and anyone that joins is a guest.
Looking for an abridged summary? Check out the share or join quickstarts instead.
Tip
Did you know you can join your own collaboration session? This allows you to try Live Share on your own or to spin up an instance of Visual Studio or VS Code and connect to it remotely! You can even use the same identity in both instances. Check it out!
Installation
Before you begin, you'll need to be sure you've got a version of Visual Studio Code installed that meets Live Share's core requirements. You'll need Visual Studio Code (1.22.0 or higher) running on:
Windows: 7, 8.1, or 10
macOS: Sierra (10.12) and above only.
- El Capitan (10.11) and below are not currently supported due to .NET Core 2.0 requirements.
Linux: 64-bit Ubuntu Desktop 16.04+, Fedora Workstation 27+, CentOS 7
- Live Share requires a number of Linux prerequisites you may be prompted to install.
- 32-bit Linux is not supported due to .NET Core 2.0 requirements.
- ARM is also currently not supported.
- See the Linux install details article for details on using downstream and other distributions.
After that, downloading and installing the Visual Studio Live Share extension is a breeze:
- Install Visual Studio Code
- Download and install the Visual Studio Live Share extension from the marketplace.
- Reload Visual Studio Code
- Wait for dependencies to download and install (see status bar).
- Linux: If you see a notification about installing missing libraries:
- Click 'Install' in the notification.
- Enter your admin (sudo) password when prompted.
- Restart VS Code when done.
By downloading and using Visual Studio Live Share, you agree to the license terms and privacy statement. See troubleshooting if you run into problems.
Linux install steps
Linux is a highly variable environment and with the sheer number of desktop environments and distributions can be complicated to get working. If you stick to supported versions of Ubuntu Desktop (16.04+) or Fedora Workstation (27+), CentOS 7 and only use official distributions of VS Code, you should find the process straightforward. However, in the event that you are using a non-standard configuration or downstream distribution, you may or may not run into some hiccups. See Linux installation details for more information.
Install Linux prerequisites
Some distributions of Linux are missing libraries Live Share needs to function. By default, Live Share attempts to detect and install Linux prerequisites for you. You'll see a toast notification when Live Share encounters a problem that can originate from missing libraries asking you for permission to install them.
When you click 'Install', a terminal window will appear where you'll need to enter your admin (sudo) password to continue. Assuming it completes successfully, restart Visual Studio Code you should be all set! You may also want to check out tips by distribution for other hints and workarounds if any exist.
If you see a message indicating the script does not support your distribution, see tips for community supported distributions for information the community has shared with us.
If you prefer not to have VS Code run the command for you, you can also opt to re-run the very latest version of this script at any time manually by running the following command from a Terminal window:
Linux browser integration
Visual Studio Live Share typically does not require additional installation steps to enable browser integration on Linux.
While uncommon, on certain distributions you may be notified that your admin (sudo) password is required to complete the installation process. A terminal window will appear telling you where the browser launcher will be installed. Simply enter your password when prompted and press enter once the installation completes to close the terminal window.
You can read more about why this is required and where Live Share places files here. Note even if you are unable to get browser integration working you can still join collaboration sessions manually.
Sign in
In order to collaborate, you'll need to sign into Visual Studio Live Share so everyone knows who you are. This is purely a security measure and does not opt you into any marketing or other research activities. You can sign in using a Microsoft personal account (e.g. @outlook.com), Microsoft-backed work or school account (AAD), or a GitHub account. Signing in is easy.
Click on the 'Live Share' status bar item or press Ctrl+Shift+P / Cmd+Shift+P and select the 'Live Share: Sign In With Browser' command.
A notification will appear asking you to sign in using your web browser. Clicking 'launch sign in' will open a browser for you to use to complete the sign-in process. Simply close the browser when done.
Visual Studio Code C++
Linux users: You may be prompted to enter a user code if you are using an older version of Live Share (v0.3.295 or below). Update to the latest version of the extension or click the 'Having trouble?' link after sign in to see the code. See below for details.
Advanced tip: The liveshare.account and liveshare.accountProvider settings enable you to select which account should be used for automatic sign-in in case you have cached credentials for multiple accounts available.For example, imagine you work on 2 projects with which you want to sign in with different identities. In your VSCode workspace settings, you could set the liveshare.account setting to different email addresses in each project directory to ensure they each automatically sign-in with the correct account. The liveshare.accountProvider setting could be set to either 'microsoft' or 'github' in case you use the same email address with multiple providers.
If Visual Studio Code is not picking up your sign in after you complete the sign-in process in the browser, see sign in using a user code. Otherwise, check out troubleshooting for more tips.
Sign in using a user code
If you are running into problems with VS Code not picking up a completed sign in, you can enter a 'user code' instead.
Press Ctrl+Shift+P / Cmd+Shift+P and run the 'Live Share: Sign in with user code' command.
A browser should appear for you use to complete the sign-in process.
Note
If a browser does not appear automatically, open this location in a browser and sign in.
Once you are done, click 'Having trouble? Click here for user code directions' to see the user code.
Copy the user code.
Finally, paste the user code into the input field that appeared when you ran the command and press enter to complete the sign-in process.
Using the Live Share viewlet
After installing Visual Studio Live Share, a custom tab will be added to the VS Code activity bar. In this tab, you can access all Live Share functions to collaborate. Additionally, when you share or join a collaboration session, a view will also appear in the Explorer tab for you to access all these functions as well.
With these views, you can see a participant's location in the shared code, click on a participant to follow them, focus participants, access shared servers and terminals, and more.
Using the scoped command menu
Additionally, all Visual Studio Live Share functions are available from the Visual Studio Code 'Command Palette' that can be accessed by pressing Ctrl+Shift+P / Cmd+Shift+P or F1. You can find a complete list of commands by typing 'live share'.
Since this list can get long, you may find it easier to take advantage of a scoped command menu available from the status bar. Clicking on the sign in / session state icon in the status bar will immediately bring up a contextualized list of commands that are available for you to use.
Share a project
After downloading and installing Visual Studio Live Share, follow these steps to start a collaboration session and invite a colleague to work with you.
Sign in
After installing the Live Share extension, reloading, and waiting for dependencies to finish installing, you'll want to sign in to let other collaborators know who you are. See sign in for more details.
Open a folder
Use your normal workflow to open a folder, project, or solution you would like to share with your guests.
[Optional] Update hidden or excluded files
By default, Live Share hides any files/folders referenced in .gitignore files in your shared folders from guests. Hiding a file prevents it from appearing in the guest's file tree. Excluding a file applies a stricter rule that will prevent Live Share from opening it for the guest in situations like go to a definition or if you step into the file while debugging or being 'followed'. If you want to hide/exclude different files, a .vsls.json file can be added to your project with these settings. See controlling file access and visibility for details.
Start a collaboration session
Now, simply click the 'Live Share' status bar item or hit Ctrl+Shift+P / Cmd+Shift+P and select 'Live Share: Start a collaboration session (Share)'.
Note
You may be asked by your desktop firewall software to allow the Live Share agent to open a port the first time you share. Accepting this is entirely optional but enables a secured 'direct mode' to improve performance when the person you are working with is on the same network as you are. See changing the connection mode for details.
An invite link will be automatically copied to your clipboard. When opened in a browser, this link allows others to join a new collaboration session that shares contents of these folders with them.
You will also see the 'Live Share' status bar item transition to represent the session state. See session state information below for what this looks like.
Note that if you need to get the invite link again after you've started sharing, you access it again by clicking on the session state status bar icon and select 'Invite Others (Copy Link)'.
[Optional] Enable read-only mode
Once you start your collaboration session, you can set the session to be read-only to prevent guests from making edits to the code being shared.
After sharing, you will get a notification that the invite link has been copied to your clipboard. You can then select the option to make the session read-only.
Send someone the link
Send the link over e-mail, Slack, Skype, etc. to those you want to invite. Note that, given the level of access Live Share sessions can provide to guests, you should only share with people you trust and think through the implications of what you are sharing.
Security Tip: Want to understand the security implications of some of Live Share's features? Check out the security article.
If the guest you invited has questions, the 'Quickstart: Join your first session' article provides some more information on getting up and running as a guest.
[Optional] Approve the guest
By default, guests will automatically join your collaboration session and you'll be notified when they're ready to work with you. While this notification gives you the option to remove them from the session, you can also opt to instead require an explicit 'approval' for anyone joining.
To enable this feature, simply add the following to settings.json:
Once you have this setting turned on, a notification will prompt you to approve the guest before they can join.
See invitations and join access for additional details on invitation security considerations.
That's it!!
Stop the collaboration session
As a host, you can stop sharing completely and end the collaboration session at any time by opening the Live Share view in the Explorer or in the Live Share custom tab and selecting the 'Stop collaboration session' icon.
All guests will be notified that the session has ended. Once the session has ended, guests will no longer be able to access the content and any temp files are automatically cleaned up.
Having issues with sharing? Check out troubleshooting.
Join a collaboration session
After downloading and installing Visual Studio Live Share, guests only need to take a couple of steps to join a hosted collaboration session. There are two ways to join: via the browser and manually.
Security Tip: As a guest joining a collaboration session, it's important to understand that hosts may restrict your access to certain files or features. Want to understand the security implications of some of Live Share's features and settings? Check out the security article.
Join via the browser
The easiest way to join a collaboration session is to simply open the invite link in a web browser. Here's what you can expect when you follow this flow.
Sign in
After installing the Live Share extension, reloading, and waiting for dependencies to finish installing, you'll want to sign in to let other collaborators know who you are. See sign in for more details.
Click on the invite link / open the invite in your browser
Now, simply open (or re-open) the invite link in a browser.
Note: If you have not yet installed the Live Share extension, you'll be presented with links to the extension marketplace. Install the extension and restart your tool and retry.
You should be notified that the browser wants to launch a Live Share enabled tool. If you let it launch your selected tool, you'll be connected to the collaboration session once it starts.
If the host is offline, you'll be notified at this point instead. You can then contact the host and ask them to share again.
Note
Be sure you've started the tool at least once after installing the Visual Studio Live Share extension and allowed the installation to finish before opening/re-opening the invite page. Still having trouble? See join manually.
Collaborate
That's it! In a few moments you'll be connected and you can start collaborating.
You will see the 'Live Share' button transition to convey a 'Session State'. See session state information below for what this looks like.
You'll then be automatically taken to the file the host is currently editing once the join is complete.
Join manually
You can also manually join without using a web browser which can be useful in situations where the tool you want to use is already running, you want to use a different tool than you usually do, or if you are having trouble with getting invite links to work for some reason. The process is easy:
Sign in
After installing the Live Share extension, reloading, and waiting for dependencies to finish installing, you'll want to sign in to let other collaborators know who you are. See sign in for more details.
Use the join command
Open the Live Share custom tab in the VS Code activity bar, and select the 'Join collaboration session...' icon or entry.
Paste the invite link
Paste in the invite URL you were sent and hit enter to confirm.
Collaborate!
That's it! You should be connected to the collaboration session momentarily.
You will see the 'Live Share' button transition to convey a 'Session State'. See session state information below for what this looks like.
You'll then be automatically taken to the file the host is currently editing once the join is complete.
Leave the collaboration session
As a guest, you can leave the collaboration session without ending it for others by simply closing the VS Code window. If you'd prefer to keep the window open, you can open the Live Share Explorer view or the Live Share custom tab and select the 'Leave collaboration session' icon.
Any temp files are automatically cleaned up so no further action is needed.
Having issues with joining? Check out troubleshooting.
Co-editing
Once a guest has joined a collaboration session, all collaborators will immediately be able to see each other's edits and selections in real-time. All you need to do is pick a file from the file explorer and start editing. Both hosts and guests will see edits as you make them and can contribute themselves making it easy iterate and rapidly nail to down solutions.
Note
Joining a read-only collaboration session prevents guests from being able to make edits to files. A host can enable read-only mode when they share. As a guest, you can tell if you have joined a read-only session by looking at your session state.
Note

Co-editing has limitations for certain languages. See platform support for the state of features by language.
Beyond cursors and edits, selections you make are also visible to all participants in that same file. This makes it easy to highlight where problems might exist or convey ideas.
Better yet, you and other participants can navigate to any file in the shared project. You can either edit together or independently meaning you can seamlessly switch between investigation, making small tweaks and full collaborative editing.
The resulting edits are persisted on the host's machine on save so there is no need to synchronize, push, or send files around once you're done editing. The edits are 'just there.'
Security Tip: Given all participants can independently navigate and edit files, as a host, you may want to restrict which files guests are able to access in your project via a .vsls.json file. As a guest, it is also important to realize you may not see certain files as a result of these settings. See controlling file access and visibility for details.
Changing participant flag behaviors
By default, Visual Studio Live Share automatically displays a 'flag' next to a participant's cursor on hover, or when they edit, highlight, or move their cursor. In some cases, you may prefer to change this behavior.
Simply edit settings.json (File > Preferences > Settings), add one of the following lines, and then restart VS Code:
| Setting | Behavior |
|---|---|
'liveshare.nameTagVisibility':'Never' | The flag is only visible when you hover over the cursor. |
'liveshare.nameTagVisibility':'Activity' | This is the default. The flag is visible on hover or if the participant edits, highlights, or moves their cursor. |
'liveshare.nameTagVisibility':'Always' | The flag is always visible. |
Following
Sometimes you need to explain a problem or design that spans multiple files or locations in code. In these situations, it can be useful to temporarily follow a colleague as they move throughout the project. For this reason, when you join a collaboration session you will automatically 'follow' the host. When following someone, your editor will stay in sync with their currently open file and scroll position.
Note
By default, Live Share shares opened files external to the shared folder as well. If you want to disable this feature, update liveshare.shareExternalFiles Live Share to false in settings.json.
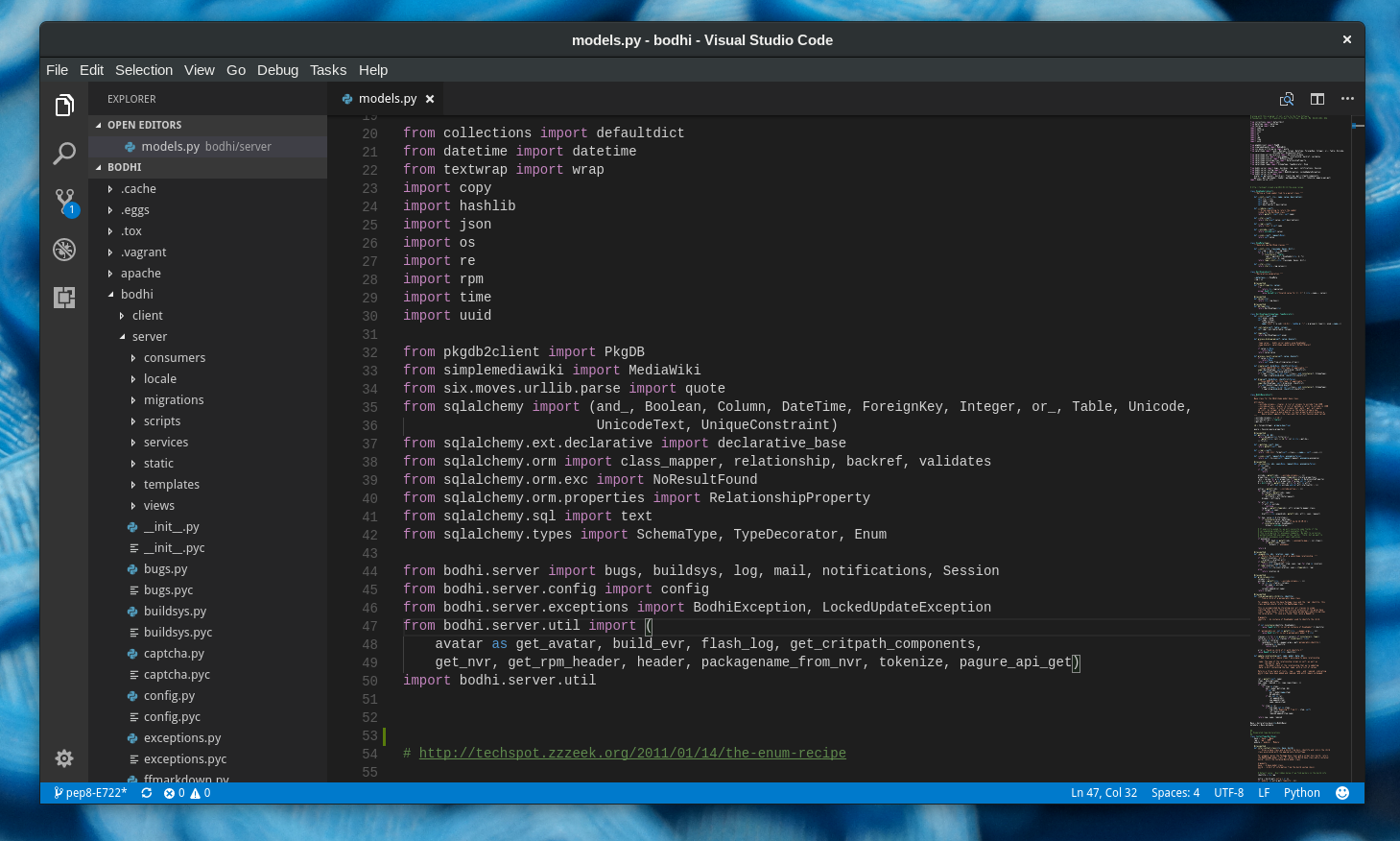
To start following a participant (as either a host or guest), click on their name in the participants' list in the Live Share Explorer view or custom tab. The circle next to their name will fill in to indicate you are following them.
Alternatively, you can click the pin icon in the upper right of the editor group or press Ctrl+Alt+F / Cmd+Alt+F.
Note
If more than one other person is in the collaboration session, you'll be asked to select the participant you want to follow.
Since following is tied to an editor group, you can use split view (or grid layout!) to have a group that is following a participant and a group that is not. This allows you to passively follow someone while also working on something independently. With an editor group selected, you can select a participant in the participants list to have that group follow them.
To make it easy to switch out of 'follow mode' and start editing on your own, you'll automatically stop following if any of these occur:
- You start editing the currently active file
- You open a different file
- You close the currently active file
Additionally, you can explicitly stop following someone by clicking the pin icon again or hitting Ctrl+Alt+F / Cmd+Alt+F.
Listing participants
A quick way to see who is in the collaboration session is to look at the participants list in the Live Share Explorer view or custom tab. The views will show all the participants in your session.
Clicking on any participant in this list will follow them in your active editor group.
Alternatively, you can hit Ctrl+Shift+P / Cmd+Shift+P and select the 'Live Share: List Participants' command or click on the status bar item that shows the number of participants in your session.
A list of all participants in the session will then appear. Unlike clicking the pin icon, this list appears even if there is only one other person in the session with you so you can always quickly see where someone else is located. For convenience purposes, like the pin icon, you can then pick one of the participants from the list to follow them. Press escape if you'd like to exit instead.
Focusing
Occasionally you may want everyone in a collaboration session to come and take a look at something you are doing. Live Share lets you ask that everyone 'focus' their attention on you with a notification that makes it easy for them to follow you back.
Open the Live Share custom tab in the VS Code activity bar or the Live Share Explorer view, and select the 'Focus participants' icon.
Once you run the command, everyone in the collaboration session will then get a notification that you've requested their attention.
They can then just click 'Follow' right from the notification when they're ready to put their focus on you.
Co-debugging
Visual Studio Live Share's collaborative debugging feature is a powerful and unique way to debug an issue. Beyond enabling a collaborative experience to troubleshoot problems, it also gives you and other participants in your session the ability to investigate issues that may be environment specific by providing a shared debugging session on the host's machine.
Security Tip: Given all participants can independently navigate and edit files, as a host, you may want to restrict which files guests are able to access in your project via a .vsls.json file. You should also be aware that Console/REPL access means that participants can execute commands on your machine so you should only co-debug with those you trust. As a guest, it is also important to realize you may not be able to follow the debugger as it steps into certain files restricted files as a result of these settings. See controlling file access and visibility for details.
Using it is simple.
Be sure both the host and all guests have the appropriate debugging extension installed. (Technically this is not always necessary, but it is generally a good idea.)
As the host, if not already set up for the project, you should configure launch.json to debug the application from VS Code as you would normally. No special setup is required.
Next, the host can start debugging using the button in the debug tab as normal.
Tip
You can also participate in Visual Studio debugging sessions from VS Code and vice versa! Check out the Visual Studio instructions on co-debugging for more information.
Once the debugger attaches on the host's side, all guests are also automatically attached. While there is one debugging 'session' running on the host's machine, all participants are connected to it and have their own view.
Anyone can step through the debugging process which enables seamless switching between collaborators without having to negotiate control.
Note
See platform support for the state of debugging features by language or platform.
Each collaborator can investigate different variables, jump to different files in the call stack, inspect variables, and even add or remove breakpoints. Co-editing features then allow each participant orator to track where the others are located to provide the unique ability to seamlessly switch between concurrently investigating different aspects of the problem and collaboratively debugging.
Note
While in a read-only collaboration session, a guest will not be able to step through the debugging process. They can however, still add or remove breakpoints, and inspect variables.
Change when VS Code joins debugging sessions
By default, as a guest, you'll be automatically attached to debugging sessions when they are shared by the host. However, in some cases, you may find this behavior disruptive. Fortunately, you can change it as follows:
Simply edit settings.json (File > Preferences > Settings), add one of the following lines, and then restart VS Code:
| Setting | Behavior |
|---|---|
'liveshare.joinDebugSessionOption':'Automatic' | The default. As a guest, you'll automatically join any shared debugging session the host starts. |
'liveshare.joinDebugSessionOption':'Prompt' | As a guest, you are prompted as to whether you want to join a shared debugging session when it is started by the host. |
'liveshare.joinDebugSessionOption':'Manual' | As a guest, you'll need to manually join any debugging sessions. See detaching and reattaching. |
Detaching and reattaching
As a guest, you may wish to stop debugging temporarily. Fortunately, you can simply click the 'stop' icon in the debug toolbar to detach the debugger without affecting the host or other guests.
If you've updated settings so you no longer auto-attach or if you simply want to reattach later, you can do so by pressing Ctrl+Shift+P / Cmd+Shift+P or clicking on the session state status bar item and selecting 'Attach to a Shared Debugging Session'.
Sharing the running application in a browser
Visual Studio Code does not have the concept of a known 'web application port' like Visual Studio for project types such as ASP.NET. However, if you are joining a collaboration session from a Visual Studio host, you may automatically see your default browser appear when debugging starts that is then automatically connected to the host's running applications. See Visual Studio features for more details.
As a host, you can achieve something similar by manually sharing the application or other endpoints like RESTful services using the 'Share Local Server' feature. Visual Studio and VS Code guests can then open a browser on the same localhost port to see the running application. See share a server for more details.
Share a server
From time to time, as a collaboration session host, you may find that you want to share a web application or other locally running servers or services with guests. This can range from other RESTful end-points to databases and other servers. Visual Studio Live Share lets you specify a local port number, optionally give it a name, and then share it with all guests.
The guests will then be able to access the server you shared on that port from their own local machine on the exact same port. For example, if you shared a web server running on port 3000, the guest can access that same running web server on their own machine at http://localhost:3000! This is accomplished via a secure SSH or SSL tunnel between the host and guests and authenticated via the service so you can be sure that only those in the collaboration session have access.
Security Tip: As a host, you should be very selective with the ports you share with guests and stick to application ports (rather than sharing a system port). For guests, shared ports will behave exactly like they would if the server/service was running on their own machine. This is very useful, but if the wrong port is shared can also be risky.
For security purposes, only servers running on ports you specify are available to other guests. Fortunately, it's easy to add one as the collaboration session host. Here's how:
Open the Live Share custom tab in the VS Code activity bar or the Live Share Explorer view, and select the 'Share server...' entry or click the icon.
Enter the port number the server is running on and optionally a name.
That's it! The server on the port you specified will now be mapped to each guest's localhost on the same port (unless that port was already occupied)!
If the port is already in use on the guest's machine, a different one is automatically selected. Fortunately, as a guest, you can see a list of currently shared ports (by name if specified) in the Live Share Explorer view or custom tab in the VS Code activity bar, and look under the shared servers list. Selecting an entry opens that server in your browser. You can also right click and select the option to copy the link to the server to the clipboard.
Note that guests cannot control which ports on the host's machine are shared for security reasons.
To stop sharing a local server as the host, hover over the server entry in the shared servers list in the Live Share Explorer view or custom tab, and click the 'Unshare server' icon.
Share a terminal
Modern development makes frequent use of a wide array of command line tools. Fortunately, Live Share allows you, as a host, to optionally 'share a terminal' with guests. The shared terminal can be read-only or fully collaborative so both you and the guests can run commands and see the results. You can to give guests visibility to terminal output or let them get hands-on and run tests, builds, or even triage environment-specific problems that only happen on your machine.
However, terminals are not shared by default since they give guests at least read-only access to the output of commands you run (if not the ability to run commands themselves). This way you can freely run commands in local terminals without risk and only share when actually need to do so. In addition, only hosts can start shared terminals to prevent guests from starting one up and doing something you are not expecting or watching.
As a host, you can share a terminal by opening the Live Share custom tab in the VS Code activity bar or the Live Share Explorer view, and selecting the 'Share server...' entry or clicking the icon.
At this point, you can select a read-only or read/write terminal from the menu. When the terminal is read/write, everyone can type in the terminal including the host which makes it easy to intervene if a guest is doing something you do not like. However, to be safe, you should only give read/write access to guests when you know they actually need it and stick with read-only terminals for scenarios where you just want the guest to see the output of any commands you run. Keep in mind that read/write access gives the guest the same access to your terminal that you have, and they can run any command on your computer that you can.
Note
If the collaboration session is in read-only mode, only read-only terminals can be shared by the host.
Once you've selected the kind of shared terminal you want to start, a new shared terminal will appear under VS Code's terminals tab.
If multiple terminals are shared, or your focus is in a different tab, you can bring focus to a specific terminal by selecting the entry in the shared terminals list.
To end your terminal session, simply type exit, close the terminal window, or click the 'Unshare terminal' icon in the Live Share Explorer view or custom tab and everyone will be disconnected.
Session states
After you have started or joined collaboration session and have access to shared content, the Visual Studio Live Share status bar items update their appearance to reflect the state of the active collaboration session.
The following are the states you will typically see:
| State | Status Bar | Description |
|---|---|---|
| Inactive | No active collaboration session and nothing is shared. | |
| Host: Sharing In-Progress | A collaboration session is starting and content sharing will begin shortly. | |
| Host: Sharing | A collaboration session is active and content is shared. | |
| Host: Sharing Read-only | Sharing a read-only collaboration session. | |
| Guest: Joining Session | Joining an existing collaboration session. | |
| Guest: Joined | Joined and connected to an active collaboration session and receiving shared content. | |
| Guest: Joined Read-only | Joined and connected to an active read-only collaboration session. |
Guest limitations
While there are currently some shortcomings guests will experience while using the features described above, collaboration session hosts retain the complete functionality of their tool of choice. See the following for more information:
Visual Studio Code Extensions
Next steps
Check out these additional articles for more information.
Visual Studio Code Visual Diff
Having problems? See troubleshooting or provide feedback.
