21107●21●61●60 http://etmg.altervista...
- Onenote In Libreoffice
- Open Office Onenote
- How To Install Libre Office Windows 10
- Using Onenote With Libreoffice
Finally I found a good OneNote alternative for Linux. It's LibreOffice Draw. You can write in textboxes that can be moved around and formatted as you want, you can use full featured drawing tools, insert shapes, arrows, diagrams, tables, audio/video/images, it has an equation maker and a lot of other stuff. After a major migration from Windows to Ubuntu 12.0.4 Lts, I have found that I can find a substitute for pretty much everything I worked with on Windows 7. The LibreOffice package is an all-out package that can easily meet every requirements and satisfy needs, but there is one thing missing from the equation and that is an application that can open OneNote files with.one extension in Ubuntu and Kubuntu. LibreOffice Apple iWork Microsoft OneNote Microsoft Office 2016. Microsoft OneNote. The appropriate software to use for creating research papers is software. (1 point) database presentation word processing spreadsheet. Word processing. All of the following are. Closed for the following reason the question is answered, right answer was accepted by Alex Kemp close date 2016-02-24 13:13.
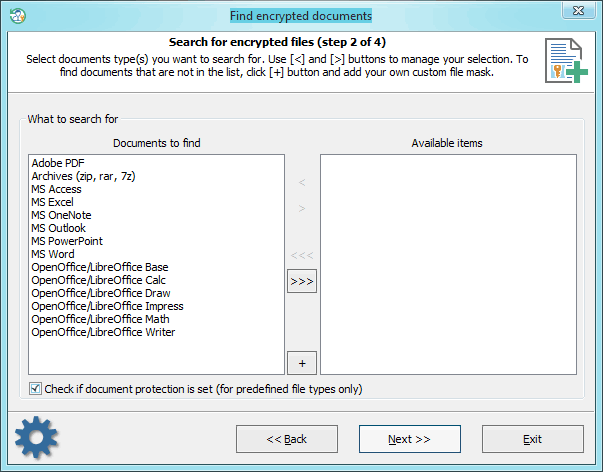
i have a client and they transfered from windows to linuxmint. and on windows open note was what they used. is there any extention or other way than using wine of microsoft office? i need the ansswer as soon as possible. thnx for reading and your suggestions.
Closed for the following reason the question is answered, right answer was accepted by Alex Kemp
close date 2016-02-24 13:55:40.212113

Comments
Did you mean OneNote (by Microsoft) or OpenNote (which is webbased as far as I can tell)?
the actual file
Starting a Microsoft Office for Windows application in Office Safe Mode can allow you to safely use it when it has encountered certain problems. This is useful when you need to open a file that you can't under normal mode because the application is crashing or if you need help in identifying an add-in or extension that may be causing a problem on startup.
How to start Office for Windows applications in Office Safe Mode
Use one of these methods to start an Office application in Office Safe Mode on a Windows PC:
Press and hold the CTRL key to open an Office application
This method works for most Office versions on a Windows PC:
Find the shortcut icon for your Office application.
Press and hold the CTRL key and double-click the application shortcut.
Click Yes when a window appears asking if you want to start the application in Safe Mode.
Note: To stop Office Safe Mode, exit and restart your Office application. It will start in normal mode unless there's a problem opening the application.
Use the /safe option to open an Office application
This method works for most Office versions on a Windows PC:
Right-click the Start button (lower-left corner) in Windows, and click Run.
Alternatively, you can press the Windows logo key and the R key on your keyboard.
In the Run box, type one of these commands:
For Excel: Type excel /safe, and click OK.
For Outlook: Type outlook /safe, and click OK.
For Word: Type winword /safe, and click OK.
For PowerPoint: Type powerpnt /safe, and click OK.
For Publisher: Type mspub /safe, and click OK.
For Visio: Type visio /safe, and click OK.
Onenote In Libreoffice
Note: To stop Office Safe Mode, exit and restart your Office application. It will start in normal mode unless there's a problem opening the application.
If you can't start a Microsoft Office application in Office Safe Mode or you have recurring problems opening applications in normal mode, you can try to repair Office. For more information, go to Repair an Office application
Note: Office Safe Mode is different than Windows safe mode. If you're looking for information about Windows safe mode, go to start your PC in safe mode.
Open Office Onenote
More Information
Automated safe mode
Automated safe mode is triggered if a Microsoft Office application could not start due to specific problems, such as an add-in or extension that won't start or a corrupted resource, file, registry, or template. A message is displayed to identify the problem and ask whether you want to disable the part of the application that has a problem. If problems opening the Office application continue to occur, automated safe mode may prompt you to disable more functionality that may be preventing the Office application from starting normally.
To view the list of disabled items, display the Disabled Items dialog box by doing the following in the Microsoft Office application that you're using:
How To Install Libre Office Windows 10
Click the File tab.
Click Options.
Click Add-Ins.
On the Manage menu, click Disabled Items, and then click Go.
Note: You cannot view or change disabled items in Microsoft SharePoint Workspace.
After you view the items listed in the Disabled Items dialog box, you can select an item and then click Enable to turn it on again. Enabling some items might require that you reload or reinstall an add-in program or reopen a file. After you enable an item, the program might run into a problem the next time it starts. In this case, you are prompted to disable the item again.
Note: To stop Safe mode, exit the program then start it again normally.
Using Onenote With Libreoffice
Restrictions that apply when you start an Office application in Office Safe Mode
The following restrictions apply when you start an Office application in safe mode:
Note: Some items listed below do not apply to all Microsoft Office programs.
No templates can be saved.
In Microsoft Office SharePoint Designer, the last used Web site is not opened.
In Microsoft SharePoint Workspace, the following features are disabled: synchronization, awareness, notification, messaging, and task scheduler.
Toolbar or command bar customizations are not loaded, and customizations cannot be saved.
The AutoCorrect list is not loaded, and changes are not saved.
Recovered documents are not automatically opened.
All command-line options are ignored except /a and /n.
Files cannot be saved to the Alternate Startup Directory.
Preferences cannot be saved.
Additional features and programs are not automatically loaded.
Documents with restricted permission cannot be created or opened.
